There Is No Volume Selected Please Select a Volume and Try Again
The error: There is no partition selected in DiskPart
"I need some assist, please! I'g trying to format my USB flash drive to get total capacity with DiskPart in Windows seven. Executed list disk > select disk 2 > list sectionalisation > delete segmentation, only to go the prompt 'There are no partitions selected. Please select a partition, and attempt again.' And then I typed select division 1, another error bulletin prompts 'In that location is no partition selected'. What is the problem? Why cannot Windows select my drive?"
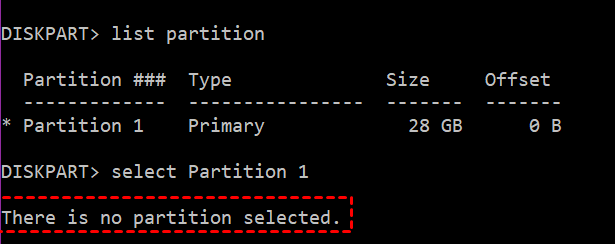
That is a assistance mail service on Windows seven DiskPart There is no sectionalization selected trouble in USB drive formatting. Really, there are other similar prompting messages of DiskPart that bothering many users. For instance, you may become DiskPart At that place is no disk selected fault after typing select deejay #, or at that place is no disk selected to list partition afterwards the list partition command. "At that place are no partitions on this disk to prove" error unremarkably ways the disk has been cleaned and no partitions existed. Y'all need to create ane first.
Why the division cannot be selected when Windows actually see the drive? Keep reading.
Possible causes for Windows there is no partition selected consequence
Co-ordinate to Microsoft, before y'all tin use DiskPart commands on a disk, partition, or volume, y'all must first listing and then select the object to give it focus. When an object has focus, whatever DiskPart commands that yous type act on that object. Delight note that the listing partition command displays only partitions on the deejay that accept focus. When y'all apply the list commands, an asterisk (*) appears adjacent to the object with focus. Yous may desire to see more information in DiskPart Command-Line Options.
Some users become the There is no book selected error only because the partition or volume has been selected by DiskPart ALREADY. Therefore, bank check if there is an asterisk (*) in front of the object you'd like to select, just like what the user faces in the example. That ways the partition has been focused on now.

In terms of USB flash drive, Windows has a standard that may have an impact on the operation of the drive. That would be, Windows only recognize the start primary division on removable devices including USB flash drive, SD card, memory card, etc. Every bit a event, to format USB bulldoze for example, you accept 2 ways to figure information technology out, format all partitions on the drive with a different operating system instead of Windows OS, and execute "clean" or "clean all" control in DiskPart.
How to fix there is no partition selected error in Windows easily?
If you lot nonetheless become the "no partition selected" message, Windows cleanmgr.exe may do y'all a favor in cleaning partitions or volumes.
Clean segmentation with Windows cleanmgr.exe
Try this command to make clean the drive in another fashion.
one. Click Beginning and so click Run, or press Win + R key combination to offset the Run.
2. In the Run box, input this command and press Enter.
-
c:\windows\SYSTEM32\cleanmgr.exe /f: (where f is the drive letter of the hard drive partition that you'd like to clean)
3. Choose the right drive alphabetic character from the driblet-down list to clean upward.
4. Open Disk Direction and find the partition you've cleaned just at present. Right-click it and select "New Simple Book" to create a new segmentation if necessary.
Tips: above method applies to hard bulldoze partition only.
Workaround to fix there is no partition selected in DiskPart
Other than said solution to gear up the problem, you lot actually take an easier style to get things settled downward. AOMEI Partition Assistant Standard is a free sectionalisation manager that can help you manage your hard drive sectionalisation, USB flash bulldoze, SSD, portable hard drive, and SD card efficiently.
In item, the software allows you to resize partition without data loss, movement partition to the left or right side, merge partitions into a bigger one, make segmentation active, dissever partition into several ones, delete and format division thoroughly, create primary and logical partition, copy disk to another, drift Os to SSD without reinstalling, etc. Facing such comprehensive yet completely free software, don't you want to free download (Windows xi/10/viii/7/XP/Vista supported) and have a endeavour.
Manage partitioning effectively with freeware
In the first identify, install and run AOMEI Partitioning Banana on your PC. Connect the USB flash drive or any other drives to your machine when necessary.
▶Format Partition Completely
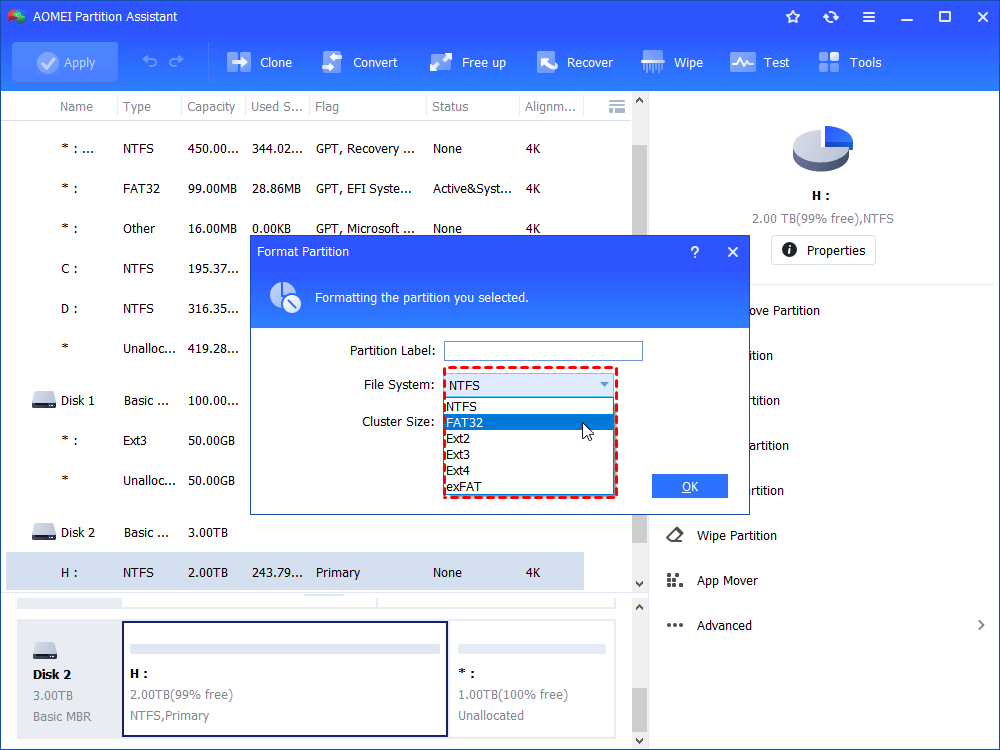
ane. Find the partition y'all'd like to format and right-click it. Select Format Partition from the list.
ii. Specify the partition characterization, file system, and cluster size in the pop-up window. And then click OK.
iii. Click Utilise on the toolbar so Go along in the popping up window to accept outcome.
Tip: to wipe all data thoroughly on selected partition, delight select Wipe Partition at the first step.
▶Mark Partition as Agile Easily
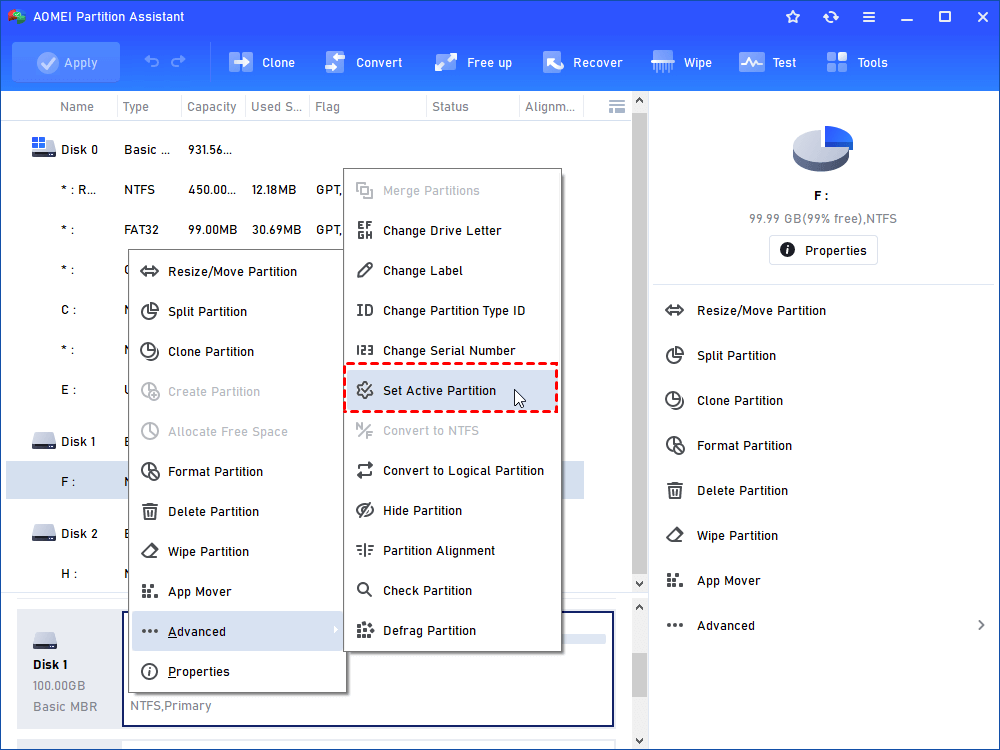
ane. Right-click the segmentation you want to set active and select Advanced > Prepare Agile Sectionalisation.
2. Confirm the operation. Finally, click Apply on the toolbar and then Go along in the popping upwardly window to have result.
Note: Setting the partition every bit an active segmentation may make other principal partitions on the same disk become inactive, because only ane active partition (usually system or kick drive) is allowed on a concrete hd. Be certain that you lot've aware of the risk.
▶Create Partition with Unallocated Space or Existing Partitions
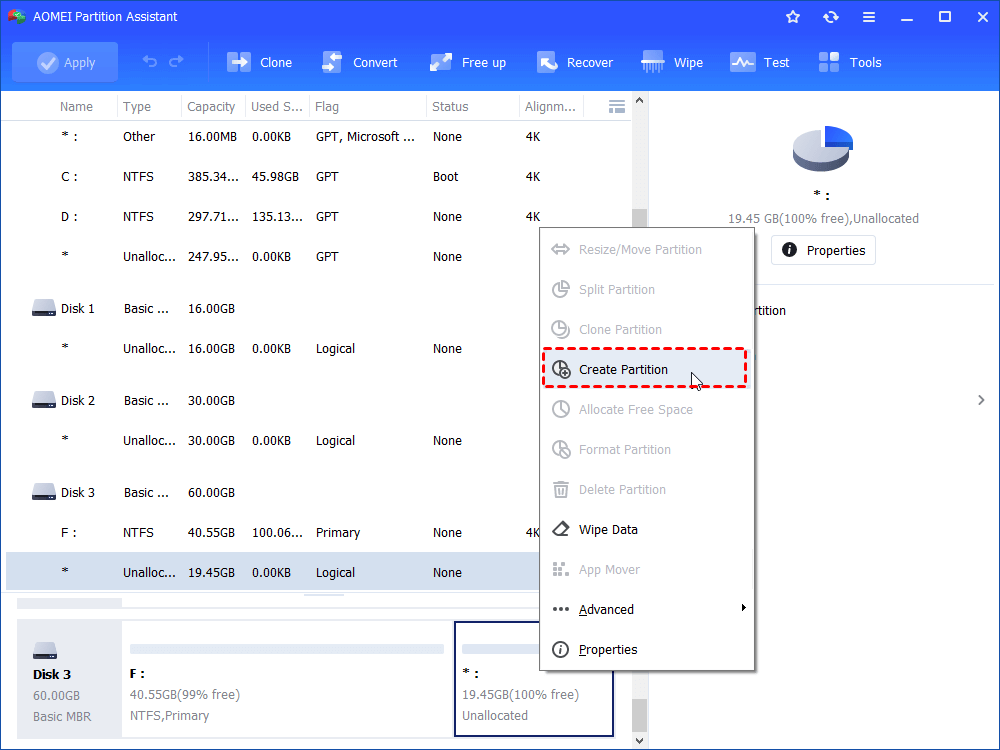
1. Right click an unallocated infinite or existing redundant sectionalisation and select Create Partitioning.
2. Specify drive alphabetic character and partition size. Partition label and file system would exist available in Advanced if you lot create a new division from existing 1.
▶Alter Partition Type ID and Series Number
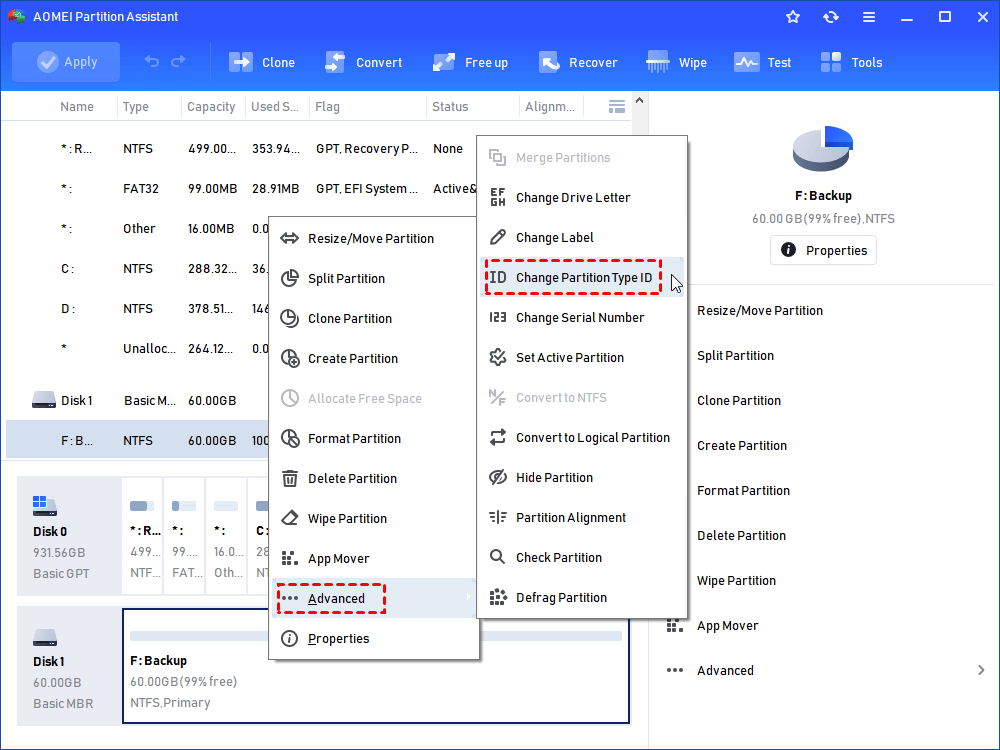
i. Right-click the target partitioning, select Advanced and so Change Partition Blazon ID or Change Serial Number.
two. Select another Type ID from the list or input a new series number and then click OK.
Tip: this operation needs to be complete in AOMEI Partition Banana Professional person. Delight upgrade to get it finished. Past the way, control line operations with all said features are also offered in the Professional edition.
Summary
Now you see the play a trick on of Windows 11/ten/eight/7 and know what to do in terms of in that location is no sectionalization selected error while perform DiskPart commands on USB drive or other drives. In fact, you have a improve fashion to mange hard drive partition efficiently. AOMEI Partition Assistant as well allows you to fix MBR on external drive and internal drive in simple steps too as deeply wipe SSD data without hurting its lifespan.
Source: https://www.diskpart.com/diskpart/there-is-no-partition-selected-3889.html
0 Response to "There Is No Volume Selected Please Select a Volume and Try Again"
Post a Comment